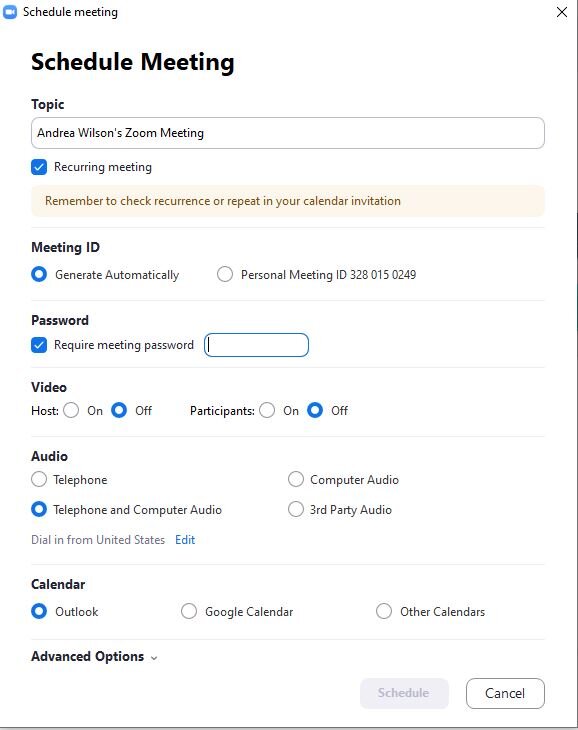RightNow Media and Zoom Tips
Andrea Wilson attends Bethel Life Center, Wichita. I asked if she would share her experience as a volunteer in teaching virtual Bible Studies utilizing RightNow Media videos! This methodology is a cool way to stay connected! It is also a great way to introduce a more diverse offering of classes for spiritual growth and discipleship. — Karen Yancey
Set-up Tips
All attendees will need to have Zoom installed on their device as well as access to RightNow Media
As the leader you will need access to the pro-version of Zoom to ensure the meeting can go longer than 45 min.
Consider inviting to serve as a “co-host”. Select an individual signed up for the class. If you, the main host gets kicked out of Zoom due to technical issues, the meeting will not shut down. The co-host can communicate with the leader and keep the class up and running while the leader solves their own technical issues.
When promoting the class — set specific beginning and end times. Inform attendees of the length before they sign up. However, when you set up the meeting in Zoom be sure to give yourself more time than you think. While it is good to be aware of the start time and end time, some groups may run long with valuable dialogue. Therefore, you do not want the program cutting you off. I allow for an extra 15 minutes.
There may be technical problems at some point, either with your technology or with an attendee. Be ready to help as much as you can, but do not let a glitch stop you from continuing. If an attendee is having trouble it may be good to get on Zoom with only them later to help work through the technical issues prior to the next call.
Leader To-Do Prior to First Session
Send the link to the Zoom meeting out more than once and in different formats. Ex. Email and SM.
Consider changing the password to something easier than random numbers Zoom assigns. It will prove easier for attendees to remember.
Locate and place RightNow Media in your browser. Find the video for the night and click on the blue button that states “watch as a virtual group”. Click “join now”. You will see a screen with two steps.
Step One — Copy the group link. When you are ready to go to the video you will paste this link into the chat box in Zoom. Start the video.
Step Two — After you start it, pause the video for a few moments. It will take time for the attendees to move from Zoom to RightNow Media. You will see them joining the virtual watch group within RightNow Media. Push start when the group arrives the RNM platform. Each person will watch on their own browser — together. Everyone may control the size of their screen and the volume. The leader controls the start and stop of the video.
RightNow Media is working on a chat feature to go along with watch as a virtual group. To date it is not yet available.
NOTE: Due to the professional quality of RNM, the audio and visual stay in sync. That is not always the case with other platforms.
The First Time Meeting as a Group
Confirm everyone has their RightNow media log-in ready. Each person will have to sign in when they click the link to join the virtual watch group. Reminding attendee at the beginning will ensure they are ready when the leader begins the video.
Zoom Features: Many people, due to COVID understand ZOOM and have comfort in using its “features”. However, it is helpful for the leader to do a run through of the features the first night. I found this is especially helpful for the older generation.
Features: mute/unmute, reactions, views - i.e. gallery etc.
Discuss the chat box
This is a great feature and allows the attendees to communicate and comment during the class without having to unmute. Utilize polls and questions in this feature. Every person can give their answer in the chat box. It allows the attendees to feel more engaged.
NOTE: The Chat Box can be distracting for the leader. Consider asking your “co-host” to monitor the comments. If a question arises for the entire group, the co-host will mention it to the leader.
Offer background changes or different names for fun.
Format Ideas
First Few Minutes: I started each week with a few minutes to have mics unmuted to talk to attendees as they entered the Zoom room. It helped create an atmosphere similar to in-person bible studies that typically begin with conversation starters.
I did not have a “waiting room”. I started the Zoom meeting to allow attendees to immediately enter and start chatting with each other.
Starting Class: I would segue into the session. I ask all attendees to mute themselves. This eliminates audio feedback and background noise.
During the class, I would ask questions from the study to prompt discussion. The attendees used the “reaction button” to raise the hand or raised their own hand so I could see on the screen. Some simply unmuted and waited for me to call on them to speak. When finished they would re-mute. This helps cut down on people talking at the same time and having too much background noise.
As the host you do have the ability to unmute or ask someone to unmute.
Note: on Zoom the delay between asking a question and waiting for someone to unmute takes longer than in-person gatherings. Be ready for the longer delay. The awkwardness eventually subsides for all involved.
Helpful Resources:
Free access to RightNow Media for AGK credential holders
https://theconversation.com/5-reasons-why-zoom-meetings-are-so-exhausting-137404